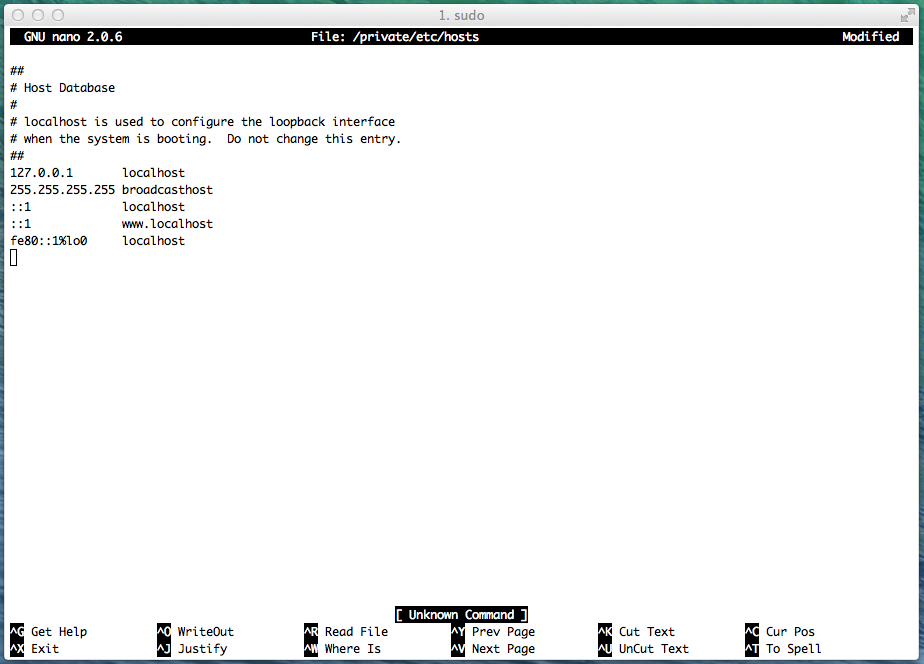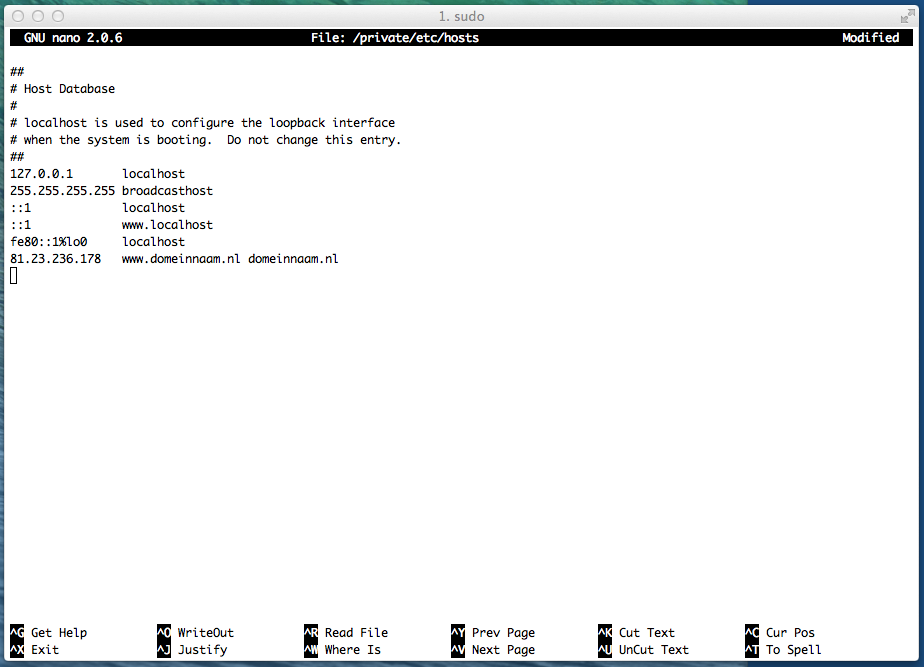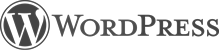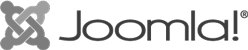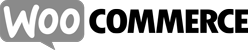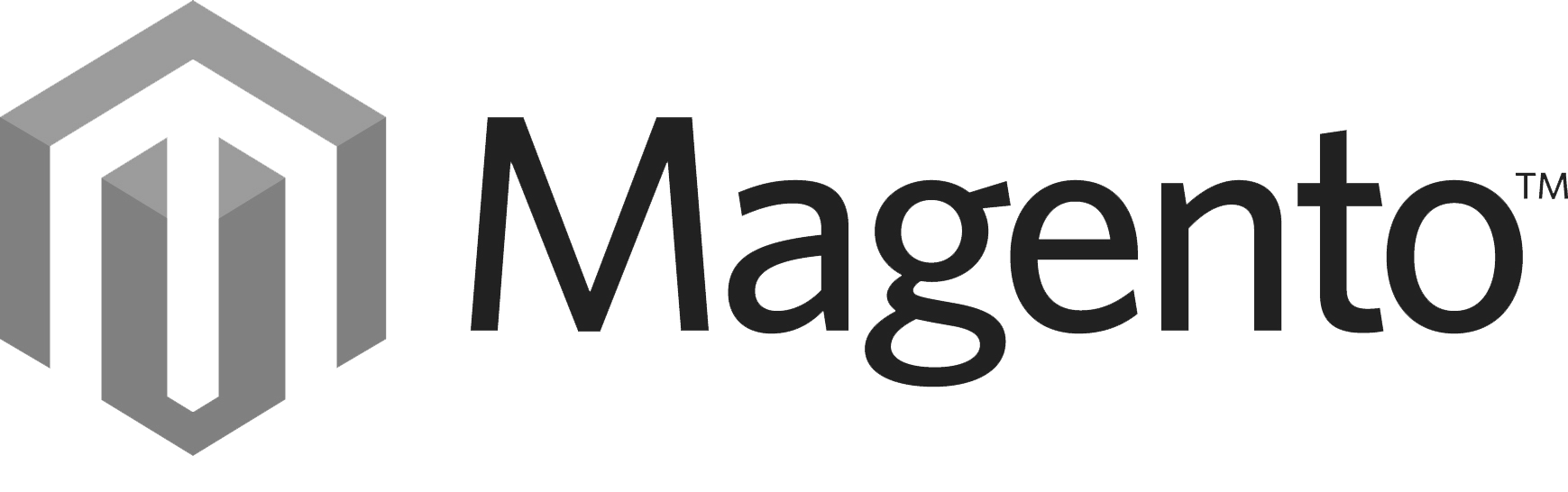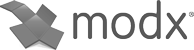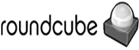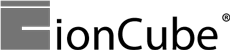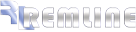Aanpassen host file MAC OSX
Wanneer u bezig bent met het verhuizen van uw website en u nog niet de dns hebt aangepast kunt u de nieuwe site niet bereiken onder de domeinnaam. De dns wijst immers nog steeds naar de oude locatie.
We kunnen hier gebruik maken van het hosts file dat op zowel unix (gebaseerde) systemen linux, freebsd, macosx als op het windows platform bestaat.
Op elk unix systeem staat het hosts bestand in de /etc directory. Alleen root heeft rechten dit bestand aan te passen.
Op de Mac is het net een beetje anders. Hier wordt uitgelegd hoe het op de Mac moet.
Ga naar Applicaties -> Utilities -> Terminal. U krijgt nu een terminal scherm te zien met alleen tekst. Vervolgens tikt u in:
sudo nano /private/etc/hosts
/private/etc/hosts is het hosts bestand waar we het eerder over hadden. nano is het tekstbewerkingsprogramma dat we gaan gebruiken om dit bestand aan te passen. sudo zorgt ervoor dat we tijdelijk root (beheerder) rechten krijgen om het bestand aan te mogen passen.
Wanneer we op enter drukken wordt ons om een wachtwoord gevraagd. Dit is uw eigen wachtwoord. Wanneer u uw wachtwoord invult lijkt het alsof er niet op gereageerd wordt. Dit is normaal. Wanneer er toevallig iemand met u meekijkt kan deze persoon namelijk niet zien uit hoeveel tekens uw wachtwoord bestaat.
Vervolgens wordt het onderstaande scherm getoond:
Onderaan voegen we de volgende regel toe: [het ipadres van de server waarop uw site gehost wordt] [tab] [uw websiteadres en uw domeinnaam] [tab] is simpelweg de tab-toets, maar u mag hier ook een spatie gebruiken. Het ipadres van de server kunt u vinden in de email die u gekregen hebt met de inloggegevens van uw hostingaccount. Dit zal beginnen met 81.23.236. Het volgende voorbeeld zal het iets duidelijker maken. Onze domeinnaam is domeinnaam.nl, het ipadres van de server is 81.23.236.178. De regel die we dan toevoegen is:
81.23.236.178 www.domeinnaam.nl domeinnaam.nl
Vervolgens slaan we het hosts bestand op. Druk op ctrl-X. U wordt dan gevraagd of u het bestand op wilt slaan. Druk op Y (yes) om dit te doen. Vervolgens ziet u de naam van het bestand getoond en drukt u op enter. Het scherm van het tekstbewerkingsprogramma sluit. Nu moeten we alleen nog 1 commando uitvoeren:
dscacheutil -flushcache
De website is nu bereikbaar op onze server en u kunt uw nieuwe website alvast gaan inrichten. Wanneer u klaar bent of u wilt weer terug naar de oude site moet u dit nogmaals uitvoeren maar in plaats van het toevoegen van de eerder beschreven regel moet u deze weghalen. Wilt u alleen tijdelijk terug naar de oude website zou u dan daarna weer de regel toe moeten voegen. Voor het tijdelijk uitschakelen van de regel volstaat het ook om een '#' voor de regel te zetten zoals u in de schermafdrukken hierboven ziet. De regel veranderd dan in commentaar en wordt genegeerd. Het blijft echter nodig om na elke verandering
dscacheutil -flushcache
uit te voeren.